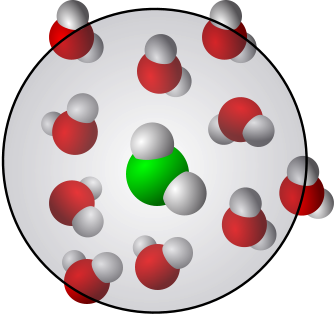VMD installation¶

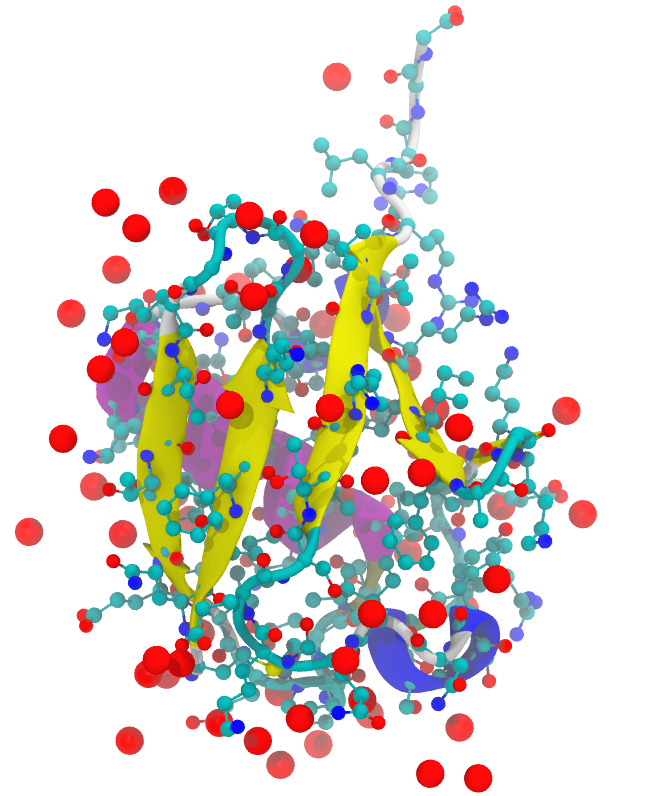
This file:
Provides instructions for installing VMD
Keywords: VMD, visualization, atomistic simulations
About VMD:
Humphrey, W., Dalke, A. and Schulten, K., “VMD - Visual Molecular Dynamics”, J. Molec. Graphics, 1996, vol. 14, pp. 33-38.
Associated material:
VMD plugins
VMD selections
VMD documentation from the VMD Home Page
Installation¶
Choose the operating system for your VMD installation. In all of the cases, you must download the software from VMD Home page. Select the version that is compatible with your operating system. At this time (Dec. 2020) the latest stable version is 1.9.3. There is also 1.9.4-alpha51. Version 1.9.3 is recommended, but it is also very easy to install both. If you haven’t registered before, you will be asked to register during the process (it’s free).
Installation using
.exefile.Simply install like any other package.
Note: 1.9.4-alpha51 is not stable on Windows 10
Installation is done using a
.dmgpackage.Simply install like any other package.
Make sure that you pick the correct package (64 bit for
Catalina- the version forCatalinaandBig Surare also different); you can check the version of your MacOS using the Apple logo on the top left corner and then selectingAbout this Mac.
Download one of the
.tar.gzpackages.Installation instructions are provided below.
Unpack:
After downloading (it is assumed that the .tar.gz package was downloaded in the Downloads directory), unpack and move into the new directory:
tar xzf vmd-1.9.3.bin.LINUXAMD64-CUDA8-OptiX4-OSPRay111p1.opengl.tar.gz
cd vmd-1.9.3
Read the README file!
After reading the README file, edit the file called configure if you want to change the default name or the location into which vmd will be installed. Here’s how:
Change name if you want to have multiple versions:
If you want to install different versions of VMD, look for the line that has the variable
install_name = "vmd"
To distinguish between the different versions, you have to give them different names. For example, for vmd-1.9.3 it might be a good idea to do the following:
install_name = "vmd-1.9.3"
and for vmd-1.9.4-alpha51
install_name = "vmd-1.9.4-a51"
where the part a51 is to indicate the particular alpha version that was available at the time; it is useful to have the version name in case one wants to install another version later.
Install & library directories:
The default install and library directories are given by the variables install_bin_dir and install_library_dir. The defaults are:
install_bin_dir="/usr/local/bin"
install_library_dir="/usr/local/lib/$install_name
If you have root privileges and want to install VMD system-wide, then nothing needs to be done. If you don’t have root rights or/and want to have a private installation, change the above to whatever you want.
Configure:
Run ./configure to generate a Makefile:
./configure
The output looks something like
sam@linux:~/Downloads/vmd-1.9.3$ ./configure
using configure.options: LINUXAMD64 OPENGL OPENGLPBUFFER FLTK TK ACTC CUDA IMD LIBSBALL XINERAMA XINPUT LIBOPTIX LIBOSPRAY LIBTACHYON VRPN NETCDF COLVARS TCL PYTHON PTHREADS NUMPY SILENT ICC
Final step: The actual installation:
The above puts the new Makefile in the directory ./src. Move there
cd src
Pick one of the installation commands below depending on if you want a system-wide installation or if you modified the installation and library directories to local ones that do not require root access:
For system-wide installation:
sudo make install
For private installation (requires that installation and library directories were changed as discussed above):
sudo make install
The output looks something like
sam@linux:~/Downloads/vmd-1.9.3/src$ sudo make install
[sudo] password for sam:
Info: /bin/csh shell not found, installing Bourne shell startup script instead
Make sure /usr/local/bin/vmd is in your path.
VMD installation complete. Enjoy!
If you changed the name as above, start vmd from the command line using
vmd-1.9.3
and otherwise using
vmd