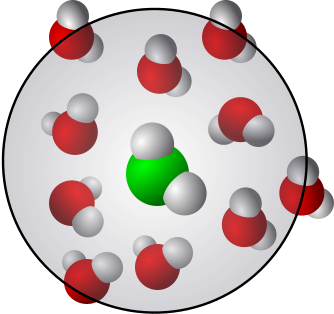Helpful software
Contents
Helpful software#
“There are only two industries that refer to their customers as ‘users’.”
—Edward Tufte, Professor of Political Science, Computer Science and Statistics, Yale.
Goals: To provide a list of some potentially useful software for various purposes.
Keywords: Word processors, LaTeX, Jabref, Inkscape
Associated material:
Random computer stuff. Lists of software, installation instructions for some random things and solutions to some problems.
A brief list of cross-platform software. This is a list of software that can be be installed on Windows, Mac and Linus (and in some cases on mobile platforms as well. Some of the stuff below was extracted from this link. In particular, if you want to have more than listed below & to install
flatpackthat provides convenient access to install software such as Spotify etc. on Linux, then take a look.
The listings of different software are not exhaustive. The software listed below are mostly with GPL, or comparable, licensed.
Typesetting#
If you use Word, WordPerfect, etc. you are on your own. Below is a list of some software stuff that I have found useful & use.
LibreOffice#
LibreOffice is a free multiplatform full-featured office package. Most Linux distributions are shipped with LibreOffice installed. If not, you can get it from here (also for Windows and Mac): LibreOffice.
LibreOffice and math#
If you are a LaTeX user, Libreoffice has a wonderful plugin called TexMaths by Roland Baudin. With TexMaths you can copy-paste your LaTeX equations into LibreOffice documents and presentations. The equations remain editable (numbering is also provided) and one can choose either SVG or PNG as the output format. The use of TexMaths requires a LaTeX installation, dvipng (for PNG output) or dvisvgm (for SVG output). LibreOffice works great in Linux, Windows and OSX systems. To be able to the TeXMaths plugin, you need to have LaTeX installed independent of the operating system. LibreOffice has also a built-in equation editor that is very similar to what Word has. However, LaTeX + TexMaths are superior to any other current solution.
LibreOffice and references:#
Another great feature of LibreOffice is that it can link directly to the Jabref reference manager. Jabref is available for Linux, Windows and Mac.
Summary of Jabref:
Has BibTeX and BibLaTeX support
Has browser extensions from Chrome, Firefox and Vivaldi
Can also connect directly to various LaTeX editors AND LibreOffice.
Can import directly using ISBN, DOI, PubMed-ID and arXiv-ID
On Linux: Download and install using sudo
dpkg -i
Linux notes:#
If you want to use TexMaths, and you don’t have LaTeX installed, the following gives the full LaTeX installation (it’s over 4 GB, if you want a lighter installation, replace
texlive-fullbytexlive-recommended):
sudo apt install texlive-full
Here’s how to install the dvipng and dvisvgm packages for rendering maths:
Open a terminal window and give the following commands (the latter gives
dvisvgm)
sudo apt install dvipng
sudo apt install texlive-extra-utils
WPS Office#
WPS Office advertises itself as a “cross-platform office suite”. It is available for MaC, Windows, Linux, Android and iOS. It is free. The main advantage for WPS Office is its compatibility with MS Office. On a personal note, I have used it for editing different types of Word documents as well as PowerPoint files and thus far to my great surprise everything has worked perfectly - even in PowerPoint with embedded movies. The interface and functionalities are also very familiar for an MS Office users.
WPS installation:#
This is one of those cases when you do need the command line as WPS Office must be downloaded as a debian package and installed using the command line. That part is very simple.
Proprietary Microsoft fonts:#
The other slight complication is that one needs to install separately the proprietary Microsoft Arial and Times New Roman Fonts. You probably want these for other applications as well, this issue is general and not limited to WPS Office. The installation procedure below makes the fonts available system-wide for all applications. You probably also want the symbol font and the instructions for it are provided as well.
Procedure: We first install the fonts and then WPS Office.
Let’s first ensure that the Microsoft proprietary fonts (gives Times New Roman and Arial) are installed.
Open a terminal window and give the following command
sudo apt install ttf-mscorefonts-installer
A pop-up window will ask you to agree with the terms of license. Accept and now you have Times New Roman and Arial fonts available for all applications system-wide.
Symbol font:#
This is slightly more complex. We download the fonts to the Downloads directory and then install them from there.
Open a terminal window and execute
cd
cd Downloads
mkdir tmp
cd tmp
Check if you have git installed
which git
If git was found skip the next step. In case git was not found, execute Install git (if you don’t have it) and get the fonts:
sudo apt install git
Now we can get the Symbol fonts using
git. This creates a directoryttf-wps-fonts. We move in there:
git clone https://github.com/IamDH4/ttf-wps-fonts
cd ttf-wps-fonts
Let’s create a subdirectory for the new fonts in the font directory. Typically (at least in my Ubuntu 20.04 LTS and 18.04 LTS) the main fonts directory is at
/usr/share/fonts. Create a subdirectorywps-fontsin there:
sudo mkdir /usr/share/fonts/wps-fonts
Now that we have retrieved the Symbol font, copy (or move) the fonts in the new directory and change the file permissions:
sudo cp *.ttf /usr/share/fonts/wps-fonts
sudo chmod 644 /usr/share/fonts/wps-fonts/*
We are almost done. We need to rebuild the font cache to make the fonts available:
sudo fc-cache -vfs
Remove the temporary directory if you want to (but it is not necessary).
Install WPS Office:#
Now that we have all the fonts, let’s install WPS
Download it from WPS Office 2019 For Linux
The file should go to your Downloads directory. If not, move it there after downloading
Once downloaded (and if necessary moved to the Downloads directory), go to the Downloads directory:
Check the name of the
.debfile using (for example)
ls -lt *.deb
Install using the Debian package manager dpkg. Below, replace
<package_name>by the name of the actualdebfile.
sudo dkpg -i package_name
Done!
Here is more: Word processors
LaTeX and BibTeX#
LaTeX is not an editor, it is a page description, or a markup, language. It was designed to be able to produce high quality mathematical typesetting - and there is no contest, LaTeX is by far the best. It offers a huge amount of extensions and very versatile cross-referencing and handling of bibliographical data with BibTeX. The catch is that there is a bit of a learning curve, but it pays off. Most articles in science and engineering are produced with LaTeX.
To use LaTeX you need to choose a word processor separately. Since all LaTeX files must be saved as ASCII, almost any editor will work. Some of them have built in capabilities or have plugins for LaTeX. Such editors include Atom, Emacs, Notepad++, gedit and kate, to mention some. There are also text editors that have been designed particularly for LaTeX, for example TeXShop (OSX only), TeXStudio (Win, Linux, OSX), TeXworks (Linux, Windows), Texmaker (Linux, OSX, Windows), and LyX (Linux, Windows, OSX). Basically any editor capable of saving your files in ASCII, such as the venerable vi, will do, but the editors such as Emacs, TeXShop, Atom, gedit, kate and TeXStudio offer a lot of extra goodies. Atom is available for all major operating systems.
Illustrations#
Inkscape for vector graphics and GIMP for everything else. Both are extremely powerful and available for all operating systems. On Linux, they are available through the software center (direct download works, of course, as well). Almost all the graphics in these notes have been done using Inkscape.
Plotting#
There are a lot of options. The recommended option for this course - and also for producing production quality plots - is to use one/some of the Python packages in Jupyter Lab/Notebook. Options include matplotlib, seaborn, Plotly and there are many others. As for Matplotlib, it provides a Matlab-like command set with very versatile 2D and 3D plotting properties. It lives on top of Python and hence you can plug in almost any Python library you like. That makes Matplotlib very useful as there is a Python library for almost any imaginable task. And if you don’t care about Python, Matplotlib handles numerics in a very Matlab-like fashion, it is free and runs on top of almost any operating system.
Below are some other options.
Gnuplot#
Gnuplot is capable of production quality 2D plotting & fitting and it has some 3D capabilities as well. It runs under almost any operating system (Linux, Unix, OSX, Windows, VMS, …). It is not a program for heavy data analysis (but one can perform tasks such as fitting with it), but it is a plotting front-end.
Grace#
Grace is a menu-driven plotting package for high quality 2D plotting. It has also data fitting capabilities, Fourier transforms, and regression. Very easy to use and can be installed in most systems. Gromacs’ analysis tools provide files in format that is most conveniently viewed using Grace (they are in Grace’s .xvg format).